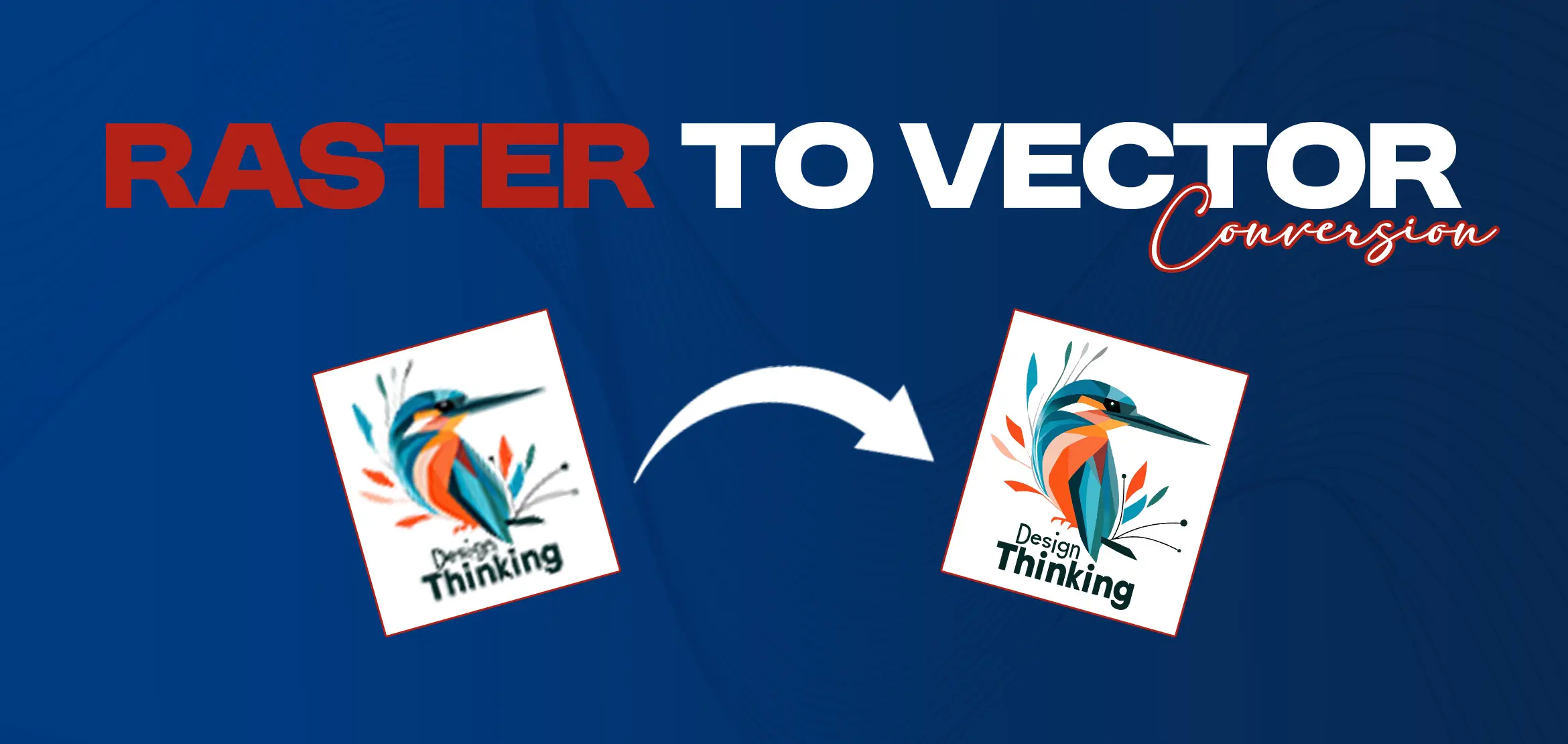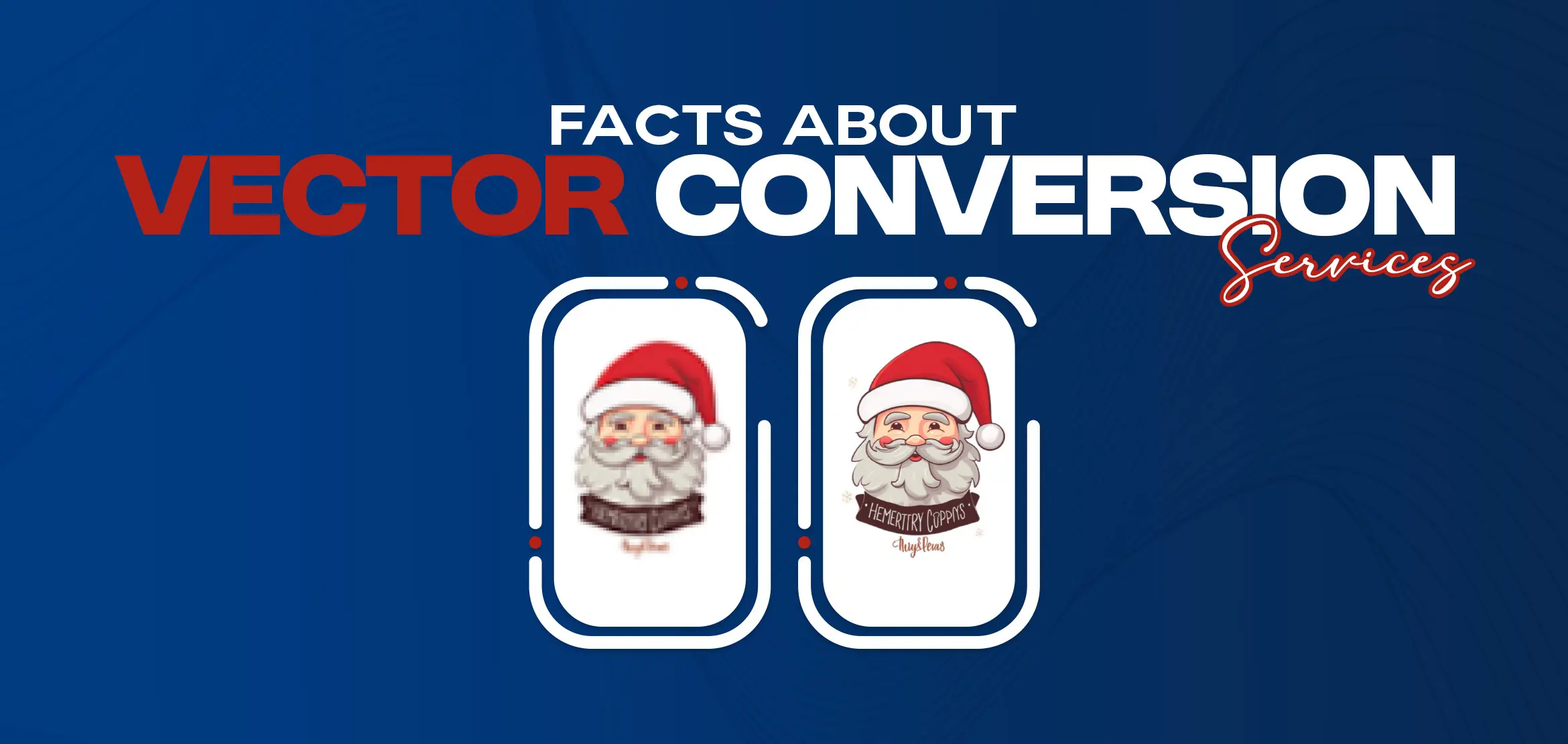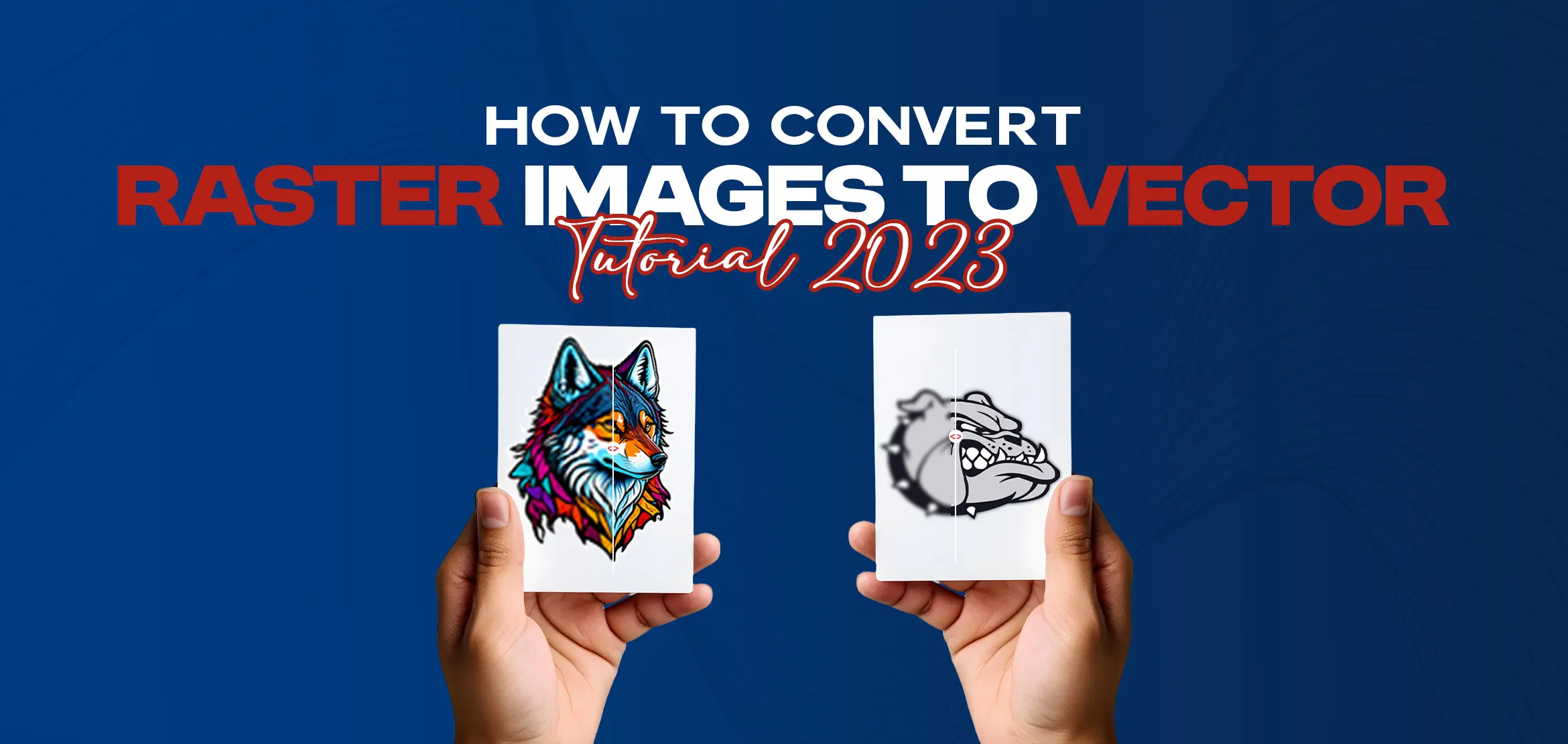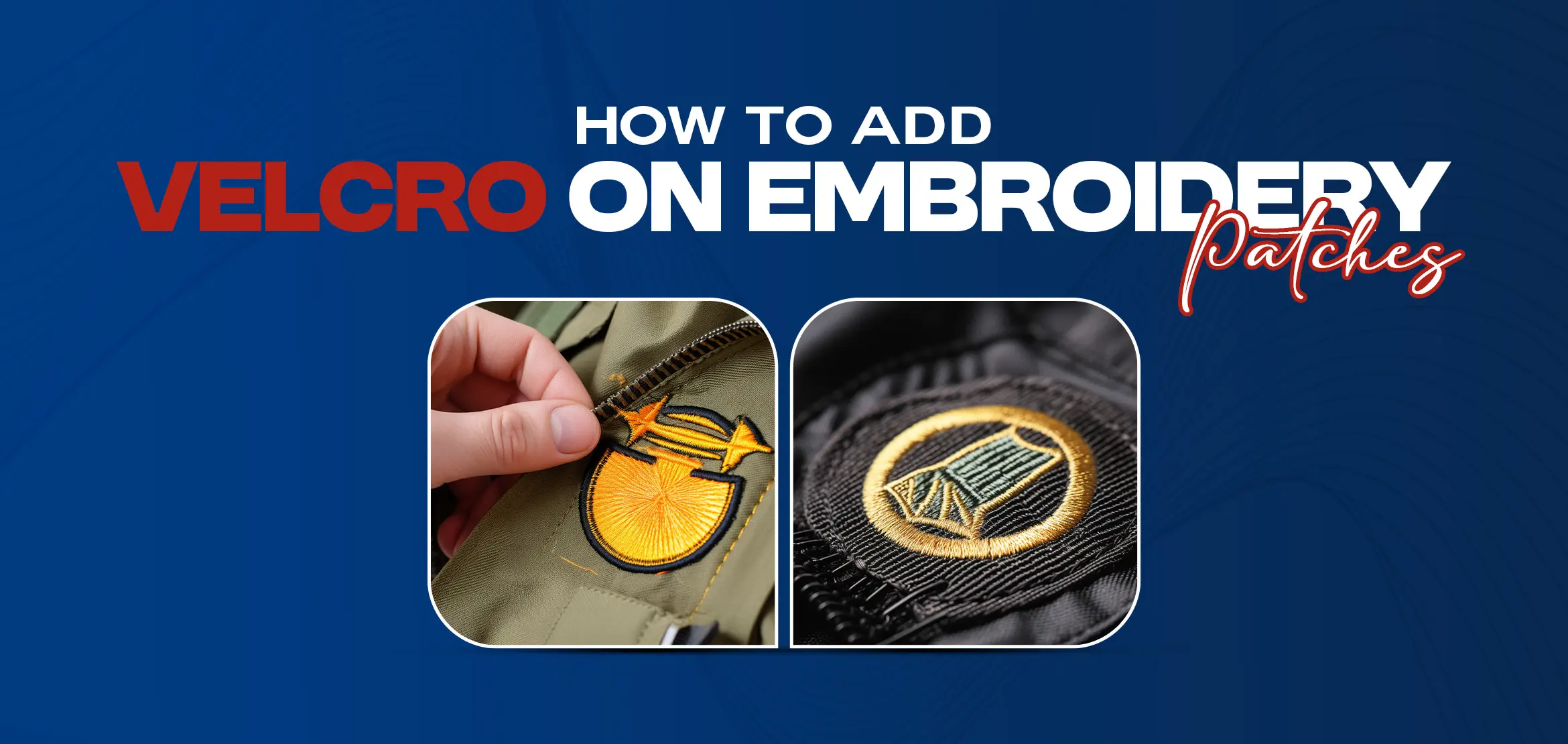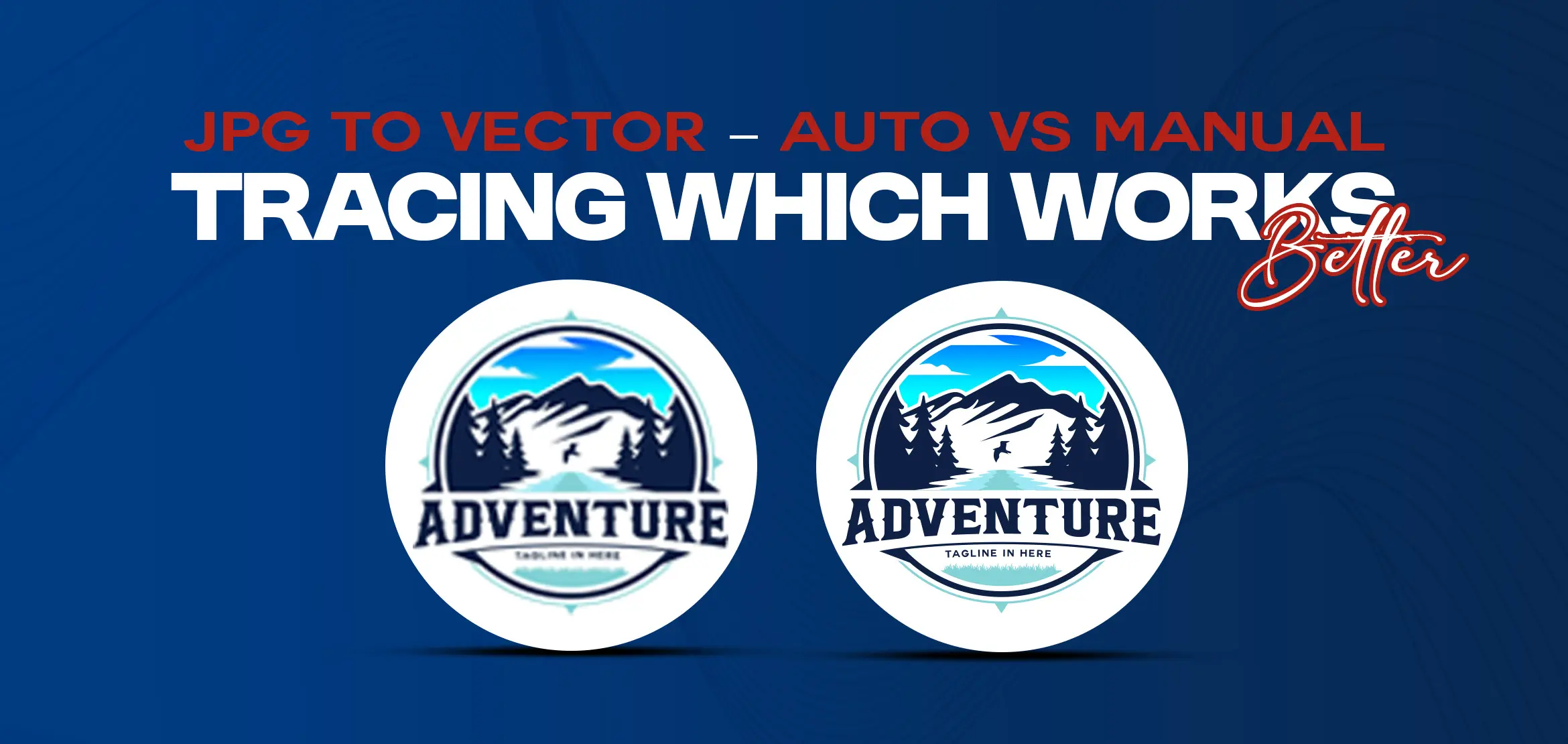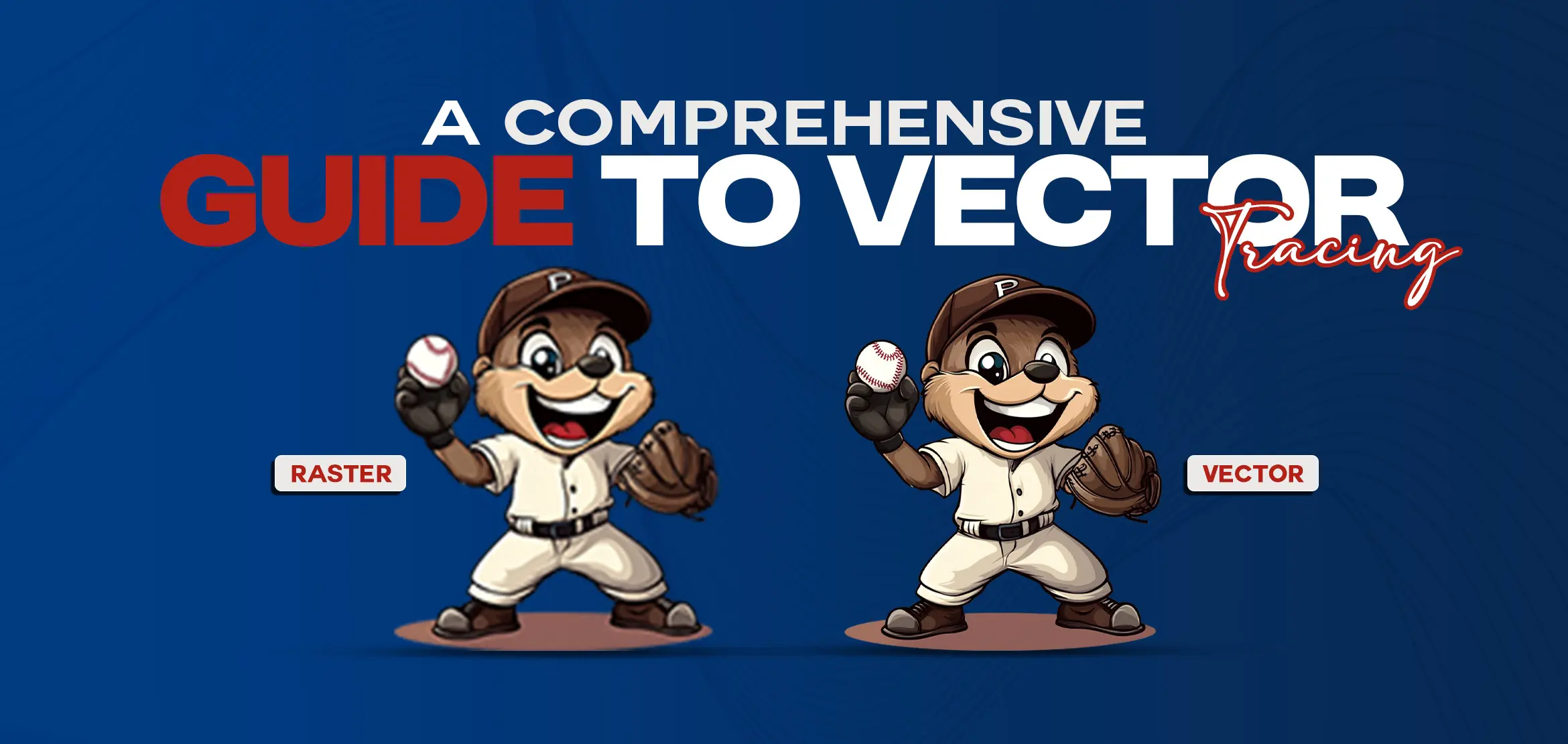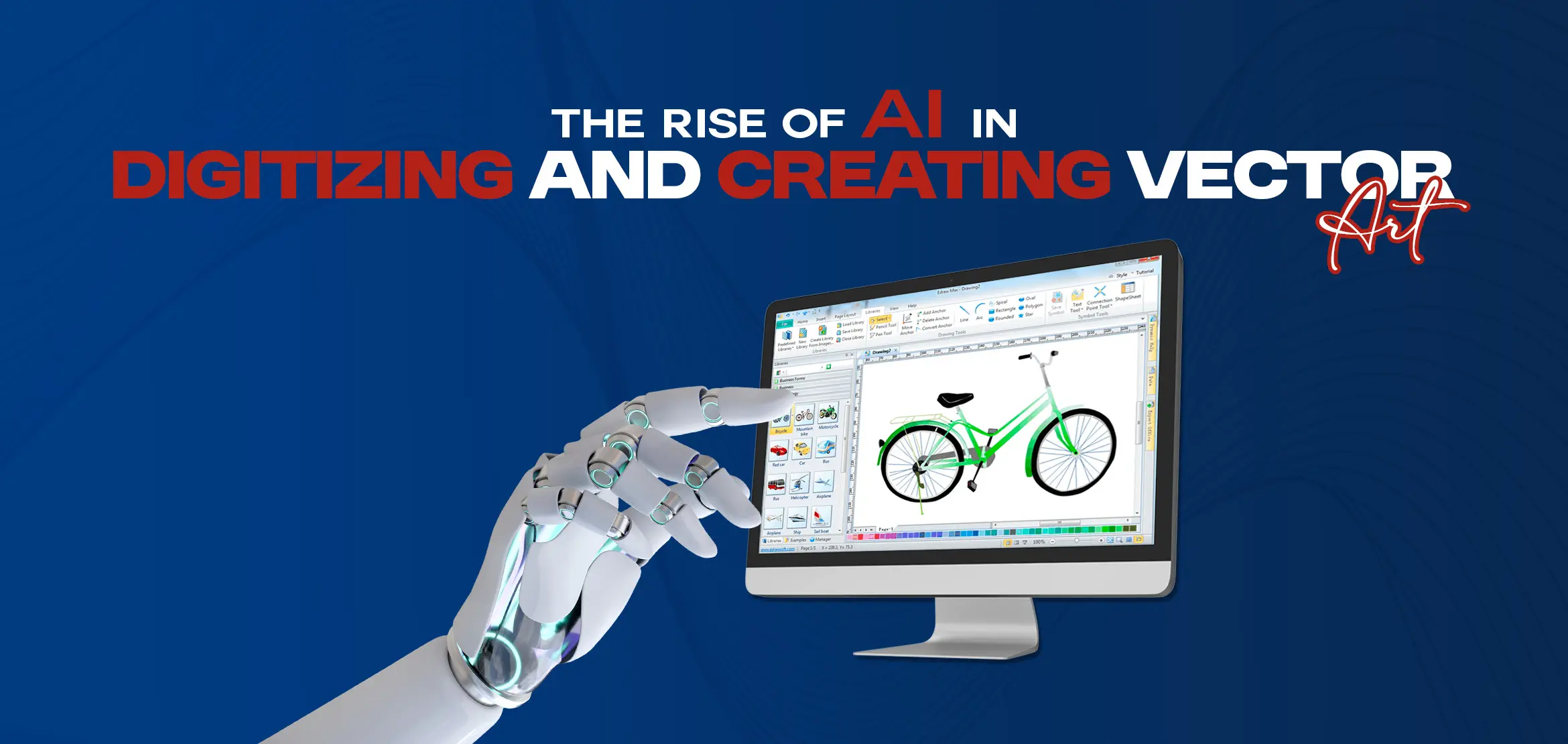Trace Image to Vector With Image Trace Tool in Adobe
In the world of digital design, vector graphics reign supreme for their scalability, versatility, and crispness. Adobe Illustrator stands as one of the premier tools for creating vector illustrations, and within its arsenal lies a powerful feature known as the Image Trace tool. This tool enables designers to convert raster images into editable vector artwork with just a few clicks, opening up a realm of creative possibilities. In this comprehensive guide, we delve into the intricacies of the Image Trace tool, exploring its features, settings, and techniques to help you master the art of vectorization.
Understanding Vectorization
Before diving into the specifics of the Image Trace tool, it's crucial to grasp the concept of vectorization. Unlike raster images, which are composed of pixels and can lose quality when scaled up, vector graphics are defined by mathematical equations that determine shapes, lines, and colors. This makes them infinitely scalable without any loss of quality, making them ideal for logos, illustrations, typography, and more.
The Image Trace Tool: Unveiling Its Power
At the heart of Adobe Illustrator's vectorization capabilities lies the Image Trace tool. Located within the 'Object' menu, this feature allows users to convert raster images, such as JPEGs or PNGs, into editable vector artwork. Upon selecting an image and applying the Image Trace, Illustrator analyzes the image and creates a vector representation based on preset or custom settings.
Exploring Image Trace Settings
The Image Trace tool offers a variety of preset options tailored to different types of artwork, including 'Black and White Logo,' 'High Fidelity Photo,' 'Low Fidelity Photo,' and more. Each preset comes with default settings optimized for specific types of images, but users can also delve into custom settings to fine-tune the vectorization process according to their preferences.
Key settings within the Image Trace panel include
1. Mode: Choose between 'Color,' 'Grayscale,' or 'Black and White' depending on the nature of the artwork.
2. Threshold: Adjust the sensitivity of the tracing by controlling the distinction between black and white areas in the image.
3. Paths, Corners, and Noise: Refine the smoothness and complexity of paths, corners, and noise in the vectorized artwork.
4. Advanced Options: Access additional settings such as 'Ignore White' to exclude white areas from the tracing process.
Experimentation and Iteration
Mastering the Image Trace tool requires a combination of experimentation and iteration. Different types of images may require different settings to achieve optimal results. As such, it's essential to familiarize oneself with the various settings and their impact on the final output. Don't hesitate to try different presets, adjust sliders, and toggle advanced options to see how they affect the vectorization process.
Tips and Techniques for Success
To achieve the best results with the Image Trace tool, consider the following tips and techniques:
1. Start with high-resolution images for better fidelity and detail in the vectorized artwork.
2. Clean up the source image beforehand by removing any unnecessary elements or adjusting levels and contrast.
3. Use the 'Preview' option within the Image Trace panel to visualize the effect of settings in real-time.
4. Experiment with different presets and custom settings to find the optimal configuration for each image.
5. After vectorization, refine the artwork further by adjusting anchor points, smoothing paths, and applying additional effects as needed.
Applications and Benefits
The Image Trace tool opens up a plethora of applications for designers across various industries:
1. Logo Design:
Transform raster logos into scalable vector formats for use across print and digital media.
2. Illustration:
Convert hand-drawn sketches or scanned artwork into editable vector illustrations for further refinement.
3. Typography:
Vectorize lettering and typography to create custom fonts or embellish designs with intricate text elements.
4. Digital Art:
Turn photographs or digital paintings into vector artwork for unique artistic interpretations.
5. Packaging and Branding:
Vectorize product images and brand assets for consistent and professional packaging and branding materials.
Conclusion
The Image Trace tool in Adobe Illustrator empowers designers to bridge the gap between raster and vector graphics seamlessly. By harnessing its capabilities and mastering its intricacies, designers can unlock a world of creative possibilities, from logo design and illustration to typography and digital art. Through experimentation, iteration, and attention to detail, designers can leverage the Image Trace tool to elevate their artwork and leave a lasting impression in the digital landscape.
Take the next step in realizing your creative ambitions by exploring our embroidery services today. Contact us to discuss your project requirements, and let's embark on a journey of transformation, where imagination meets craftsmanship, and digital concepts come to life in vibrant stitches.
Together, let's turn your vision into reality, one stitch at a time.
FAQs (Frequently Asked Questions)
Q1. What is vectorization, and why is it important?
Vectorization is the process of converting raster images (composed of pixels) into vector graphics (defined by mathematical equations). It's important because vector graphics are infinitely scalable without loss of quality, making them ideal for various applications like logos, illustrations, and typography.
Q2. How does the Image Trace tool work in Adobe Illustrator?
The Image Trace tool analyzes raster images and creates vector representations based on preset or custom settings. It identifies shapes, lines, and colors in the image and converts them into editable vector artwork.
Q3. What types of images can be vectorized using the Image Trace tool?
The Image Trace tool can be used to vectorize a wide range of images, including photographs, scanned artwork, hand-drawn sketches, logos, and more. It's versatile enough to handle various levels of complexity and detail.
Q4. Can I customize the vectorization settings with the Image Trace tool?
Yes, the Image Trace tool offers both preset options tailored to different types of artwork and customizable settings. Users can adjust parameters such as color mode, threshold, paths, corners, and noise to fine-tune the vectorization process according to their preferences.
Q5. How can I use vectorized artwork for embroidery services?
Vectorized artwork is ideal for embroidery services because it provides clean, scalable designs that can be easily translated into stitching patterns. By converting your designs into vector format using tools like the Image Trace tool, you can ensure precision and clarity in the embroidery process.